How To: Getting started with your Catalyst App
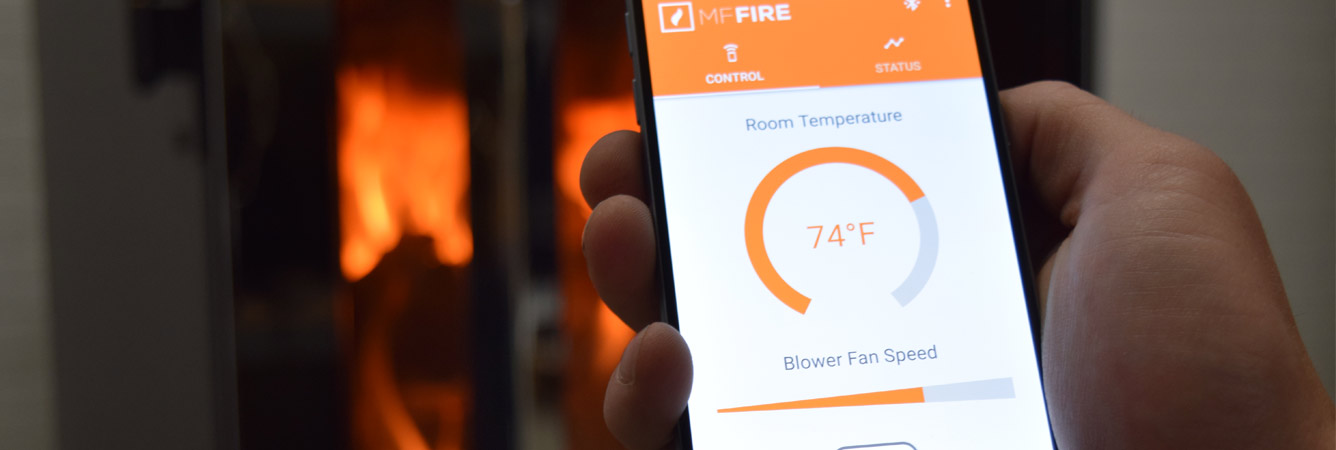
Catalyst is a little different than most wood stoves. While your Catalyst will begin to run as soon as you load your first piece of wood, to get the most out of your Catalyst you will need to use our wood stove smartphone app.
This How To guide walks you step by step through how to use your Catalyst app to control your Catalyst wood burning stove.
1. Set up the stove
Before you start using our wood stove smartphone app, the first step is to make sure your Catalyst is installed properly. Please refer to the Catalyst Owner’s Manual for all information regarding installation.
Once Catalyst is set up, all you need to do is plug it in. Catalyst plugs into any standard North American wall outlet (120V AC). Catalyst’s combustion fan (the fan in your chimney pipe) plugs into the top power slot on the smart controller, directly beneath the power cord. Catalyst’s blower fan (located on the back of the stove near the base) plugs into the lower slot. There are also 3 sensor cables that should be plugged into the back of the stove. For more information see the Owner’s Manual.
After Catalyst has been plugged in it will go through it’s start-up routine. This routine lasts approximately 30 seconds during which both of Catalyst’s button lights will flash alternately. Following start-up, you are ready to connect to your stove. But first, let’s get our wood stove smartphone app.
2. Download the Catalyst app
Catalyst app can be downloaded from the Apple, Android and Amazon app stores by following the links below. Alternately, just search for “MF Fire Catalyst” in any of the app stores.
3. Make an account
The first time you open our wood stove smartphone app, you will be asked to register by entering your name, email, and stove serial number (found on the sticker on the bottom, back right of the stove). Registering your stove helps MF Fire to work with you through troubleshooting, should the need ever arrive. You should only need to register your stove once, but you may be prompted to re-enter information after an app update or a prolonged period without using the app. The serial number is a 6 digit number located on the UL sticker on the back of your stove.
4. Connect to your stove
After registering your stove, the Catalyst app will take you to a screen that says “Scanning” or “Found Devices”. If this screen does not automatically pop up, click the bluetooth icon (![]() ) in the upper right corner of the app or select connect from the options menu. If you do not yet have bluetooth enabled on your devices, you will be prompted to turn it on.
) in the upper right corner of the app or select connect from the options menu. If you do not yet have bluetooth enabled on your devices, you will be prompted to turn it on.
After scanning for local bluetooth devices, a device labeled “MF Fire” should pop up. First, be sure to select “Always connect to the selected device”. Next, click on the word “MF Fire” and you will be taken to the control screen.
Having trouble connecting? Try restarting your app by completely closing the app, and then re-opening it. If you are still having trouble connecting, you should power cycle Catalyst’s control board. Simply unplug the board, wait 60 seconds, and plug it back in. Then, repeat Step 4.
Note: Only one device can be connected to Catalyst at any time.
5. Control screen
The control screen offers three different buttons:
- The room temperature wheel, which sets your desired room temperature.
- The room blower slider, which adjusts blower speed.
- And the power on / power off button, which turns the stove off or on.
Additionally, the control screen shows the current stove mode.
6. Setting your room temperature
To set your temperature, simply drag the temperature wheel to your desired room temperature. Catalyst will detect your current room temperature and adjust the burn rate to heat your home effectively. Alternately, by sliding the wheel all the way to the right or all the way to the left you can turn the stove to it’s “Lo” or “Hi”, respectively.
7. Adjusting your room blower
The room blower blows air over the top of your stove and into your room. Simply slide the bar to the left to turn the blower down or to the right to turn the blower up. The blower can also be adjusted with the blower button on the controller box itself, located behind the stove, which cycles High > Medium > Low > Off.
Note: To conserve power the blower does not run when the stove is in “Off mode”. If the blower is not running, press the restart button.
8. On/Off Button
The On/Off button will turn the stove off, if in normal operation, or send the stove back to the five minute start-up mode if the stove is off.
9. Status screen
Check in on the status of your burn on the status screen. From the main screen click the status tab. The status screen shows you the current room temperature, fire temperature, burn rate, burn status, and efficiency!
Note: No status screen numbers will display if there is no fire or the fire is too small in Catalyst.
10. Messages and Warnings
The Catalyst app will notify you of several events during your fire.
“Five Minute Start-up Mode” – the Catalyst app will let you know when your five minute start-up mode begins. You can enter this mode by pushing the power button on your smart controller or by pushing the power on button on your Catalyst app. While in start-up mode, your combustion fan will run on high to deliver essential air to the fire.
“Boost Mode Activated” – If Catalyst detects your fire is dying, it will speed up the combustion fan to rekindle the fire. Boost mode might occur when the fire is just getting started, or when the fire is about to die out. If you want to keep burning, this is typically an excellent time to reload.
“Over Fire Detected” – Over firing occurs when a fire in the wood stove grows too hot. This overheating can cause damage to your wood stove and even cause chimney fires. If your stove begins to over fire, Catalyst will automatically shut down airflow to prevent damage. Do not open the stove door during over fire. If an over fire event is detected, reduce the wood loaded in future burns.
11. Troubleshooting with the Catalyst App
Having trouble connecting or running your stove? Try the following:
- Check your bluetooth settings. Make sure your device has bluetooth enabled. Catalyst relies on bluetooth to communicate with your device.
- Restart the app. Occasionally, the Catalyst app may get hung up. Try closing the app entirely (not just going to the home screen) and restarting it.
- Restarting your Catalyst. If you are still having trouble connecting, you should power cycle Catalyst’s control board. Simply unplug the board by pulling the wall plug out, wait 60 seconds, and plug it back in.






